[PC 화면 녹화 방법] 프로그램 설치없이 윈도우 기본 기능 이용🎥
PC 화면 녹화 방법
윈도우 기본 기능으로 쉬운 방법
티스토리 글을 작성하다 보면 글과 이미지로만 설명이 어려워 화면을 이용한 영상 설명이 필요할 때, PC화면을 녹화해서 GIF 움짤로 변경해서 사용하고 있습니다.
게임 플레이 영상 녹화, 온라인 교육 영상 시청 시 화면 녹화를 많이 사용하는데, 특별한 프로그램 없이 윈도우 기본 시스템으로도 가능한 쉬운 방법이니 알아두셨다가 유용하게 사용하세요^^
목차
1. PC화면 녹화 방법
2. 동영상을 GIF 움짤로 프로그램 없이 쉽게 변경 방법
3. 총평
PC 화면 녹화 방법
※ 윈도우 10 기준으로 PC 화면 녹화 방법입니다.
1. 녹화될 동영상의 세부 설정을 해줍니다.
윈도우 설정 창(윈도우+ I키 단축키 가능) > 게임 > 캡처 > 항목들 세부 설정하기
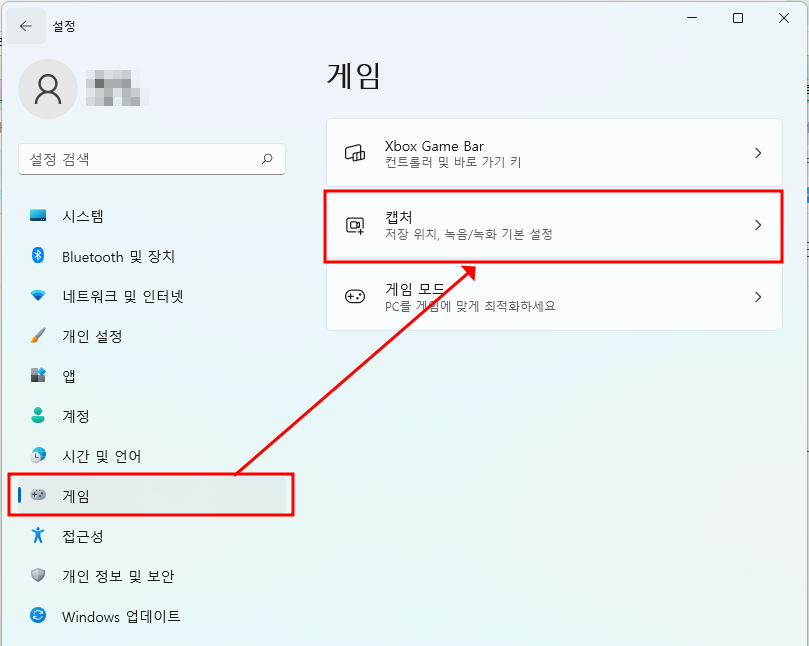
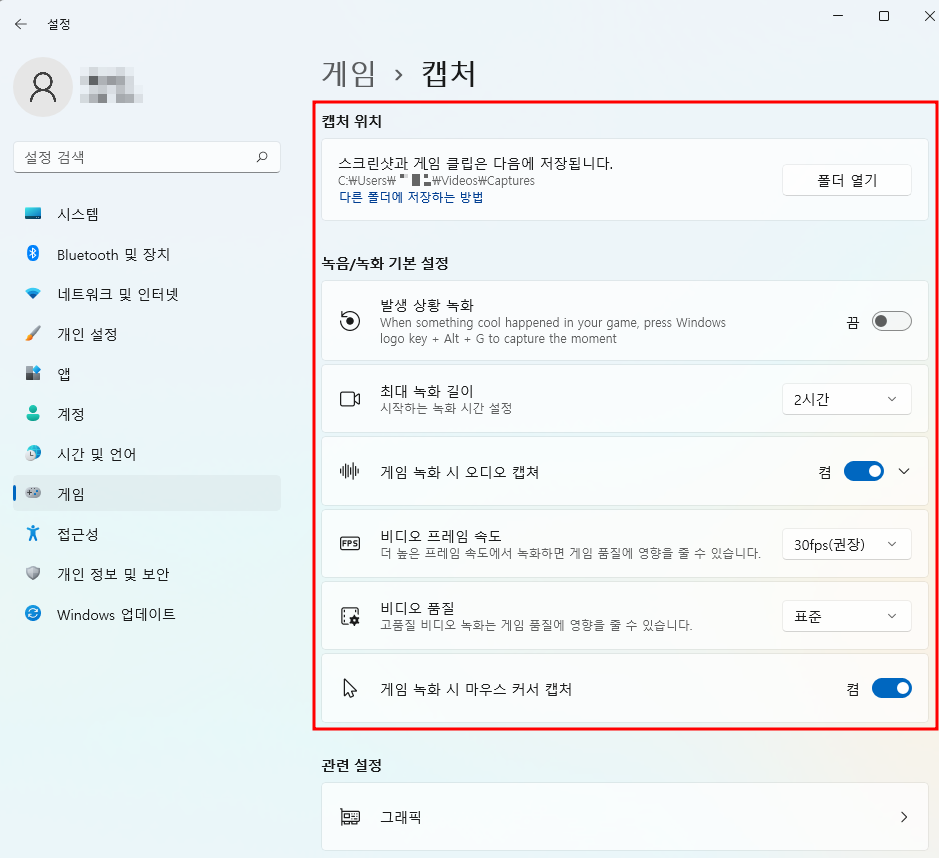
왜? 게임? 이라고 생각하는 분들 계시죠? 영상 녹화를 게임 플레이에 많이 사용해서 분류가 이렇게 돼있나 봐요ㅋㅋ
우리가 사용하는 데에 아무런 지장 없는 기능이니 따라오세요~
2. 윈도우+ G키 눌러 PC 화면 사진 캡쳐& 영상 녹화 기능을 켜줍니다.
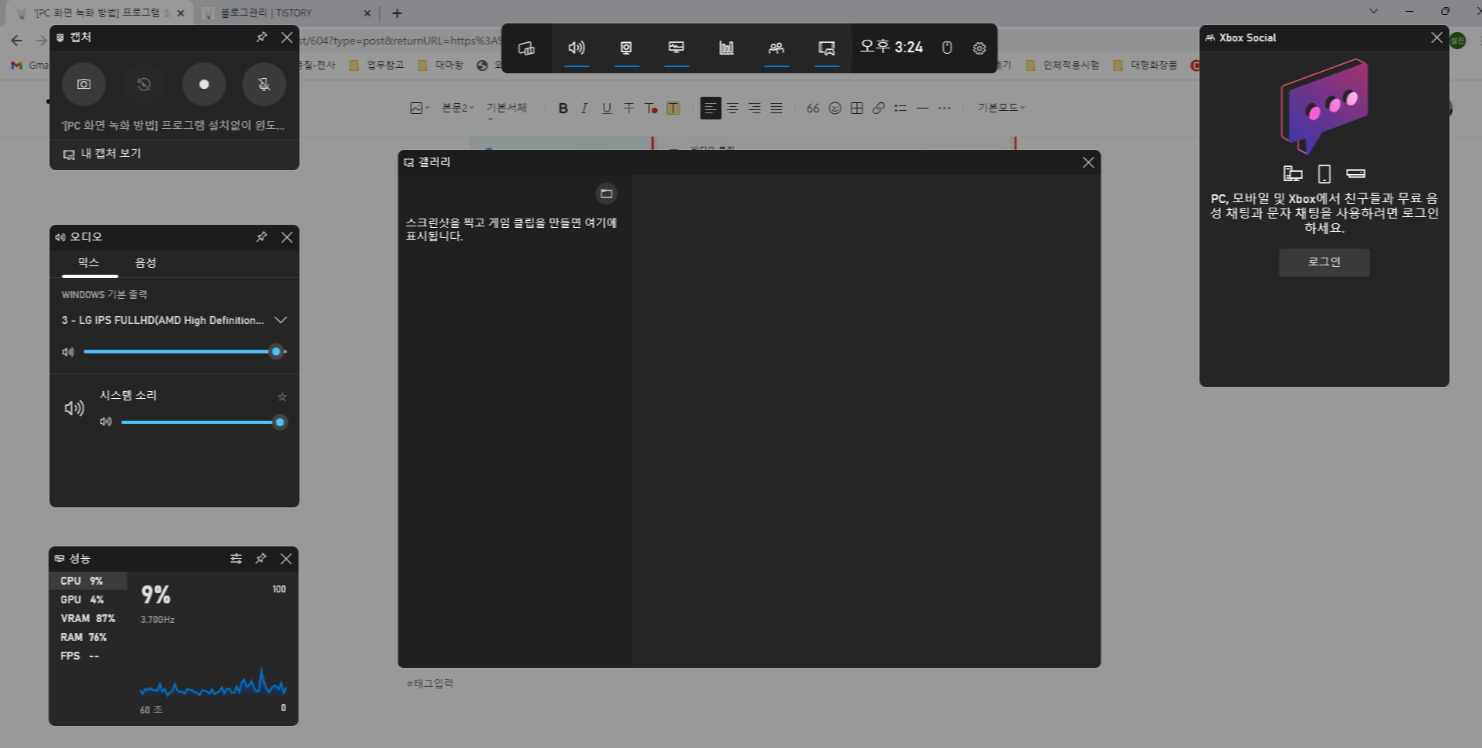
3. 왼쪽 위 도구 박스에서 영상녹화 버튼을 누르면, 화면 녹화가 바로 시작됩니다.
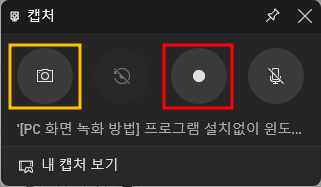
※노란 박스: 화면을 사진으로 캡쳐
※붉은 박스: 화면 녹화 시작
붉은색으로 표시된 녹화 시작 버튼을 누르면 오른쪽 상단에 툴바가 뜨고, 화면을 한번 클릭하면 나의 화면이 보여요. 녹화하는 화면을 실행한 후에 네모 버튼을 눌러 녹화 완료하면,
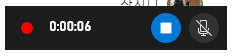
아래와 같은 팝업이 나오면서 자동 저장됩니다.
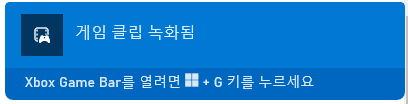
4. 녹화 파일 저장 위치에서 영상 확인하기
기본 위치: 내 PC> 동영상> 캡쳐 폴더
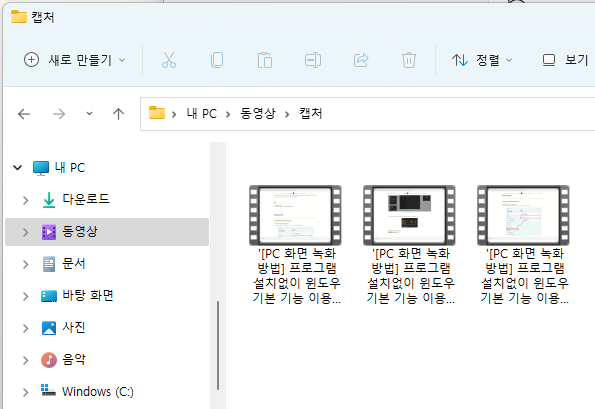
첫 번째 단계에서 별도로 저장 위치를 지정했다면 해당 폴더에서 확인해주시고, 저는 기본 설정된 폴더에서 확인했어요.
녹화 완료된 나의 PC 화면 영상
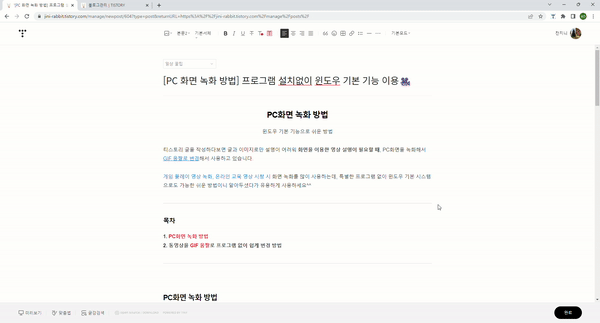

동영상을 GIF 움짤로 프로그램 없이 쉽게 변경 방법
위에 보여드린 화면은 영상을 GIF로 변환해서 첨부한 움짤이에요ㅎㅎ
영상으로 첨부할 수도 있지만 GIF 만들어서 삽입하면 로딩 속도도 빠르고 독자가 쉽게 스크롤하며 볼 수 있어서, 간단하고 짧은 영상은 움짤로 삽입을 추천드립니다😄
자세한 내용은 아래 포스팅에서 확인해주세요!
Ezgif : 프로그램 다운 없이 쉽게 GIF 움짤 만들기
Ezgif : 프로그램 다운 없이 쉽게 GIF 움짤 만들기
Ezgif GIF 움짤 만들기 프로그램 다운도 필요 없는 엄청 쉬운 방법 블로그를 운영하다 보니 더 멋있는 사진도 넣고 싶고, 더 멋있는 움짤을 넣고 싶다는 생각을 자꾸자꾸 하게 되었습니다. 그래서
jini-rabbit.tistory.com
총평
이 방법을 알기 전까지는 최대한 글과 이미지로 설명하고 화면 녹화를 최대한 피해왔었는데, 별도 프로그램 없이 PC 화면을 이렇게 쉽게 녹화할 수 있을지는 몰랐어요👏🏻
화면 녹화 기능에 GIF 움짤 만들기를 활용하니 글의 완성도가 확 올라간 것 같아요😊
화면 녹화가 필요하신 분들!
윈도우 녹화 기본 기능으로 쉽게 이용하세요^^