Ezgif GIF 움짤 만들기
프로그램 다운도 필요 없는 엄청 쉬운 방법
블로그를 운영하다 보니 더 멋있는 사진도 넣고 싶고, 더 멋있는 움짤을 넣고 싶다는 생각을 자꾸자꾸 하게 되었습니다. 그래서 알게 된 아주 쉽게 움짤 만드는 방법! 준비물은 움짤을 만들고 싶은 영상만 있으면 됩니다🎥
⚠️준비물: 영상 (길이 무관)
목차
- GIF 만들기 페이지 접속+ 링크 공유
- GIF 만들기
- 나의 GIF 움짤 결과물
- 총평
GIF 만들기 페이지 접속
아래 링크를 통해 이동하시거나, 구글에 ezgif를 검색하여 홈페이지에 접속해주세요
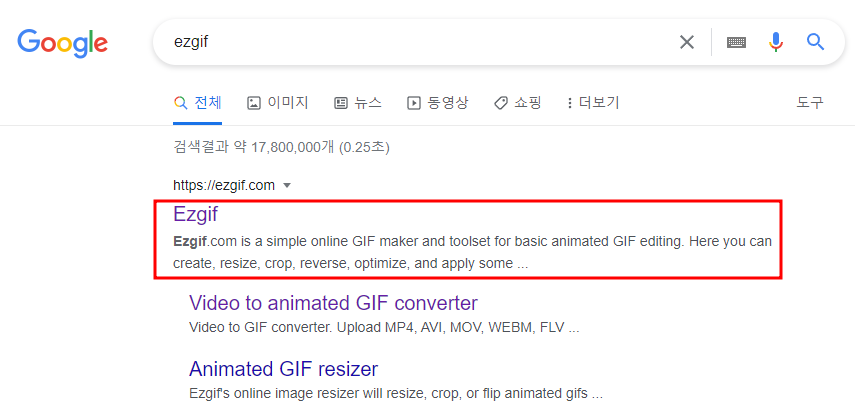
GIF 만들기 👀🎥
(1) Video to GIF 클릭하기
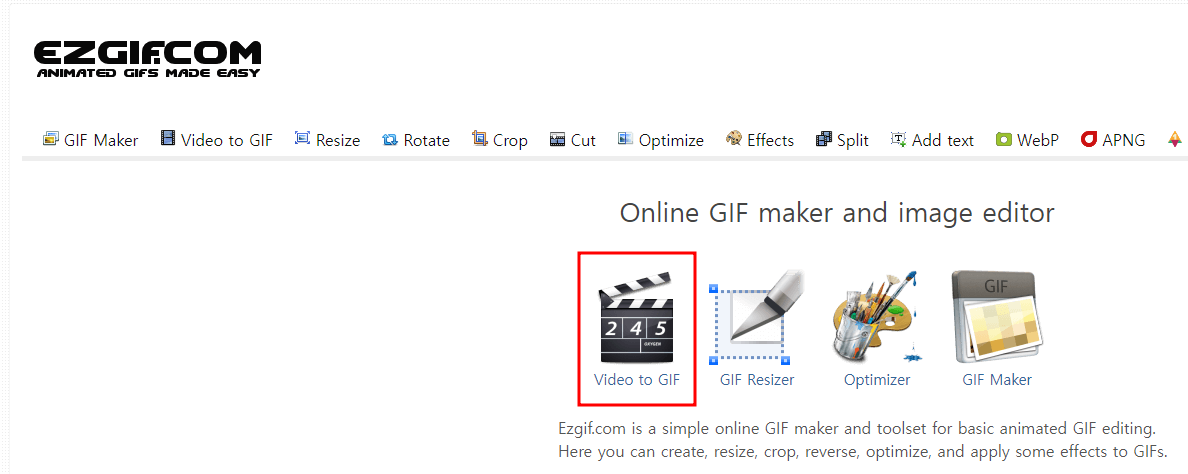
(2) '파일 선택' 버튼을 누르고, 움짤을 만들고자 하는 영상 클릭하기> Upload video! 버튼 클릭
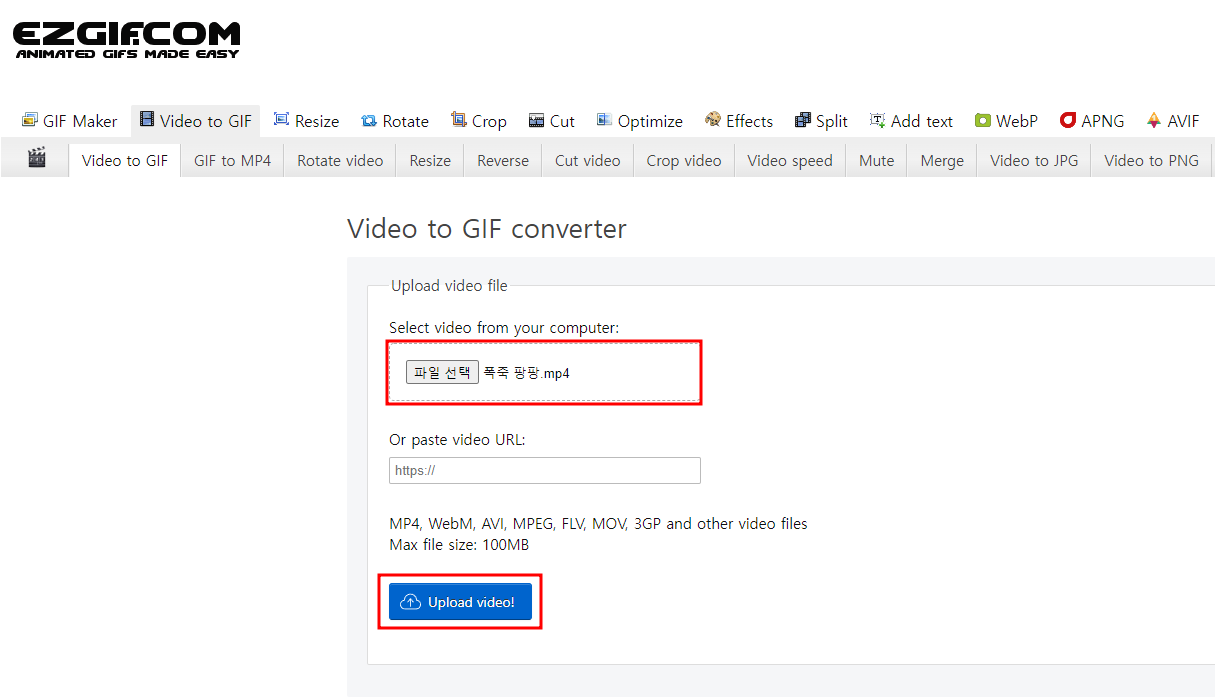
(3) 아래와 같은 화면이 나타나면 움짤에 대한 4가지 옵션을 설정> 'Convert to GIF!' 버튼 클릭
- Start Time(Seconds): 움짤이 시작되는 시간
- End Time(Seconds): 움짤이 끝나는 시간
- Size: 생성될 GIF 파일 이미지의 사이즈 (600px/ 800px 중 추천)
※사이즈가 클수록 로딩이 느려질 수 있어요
- Frame rate (FPS): GIF 파일의 부드러운 정도 (20/ 25 프레임 추천)
※프레임률이 높을수록 이미지가 부드러워지지만 초수에 제한이 있어요
- Method: 압축방식 선택 (FFMPEG 추천)
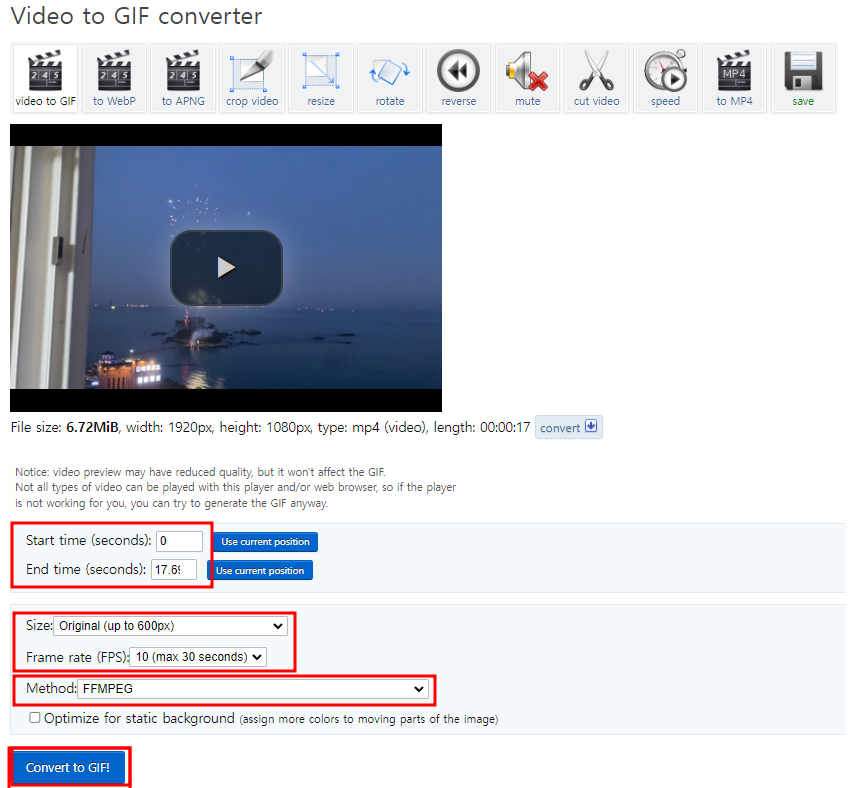
저는 이렇게 설정했어요 :)
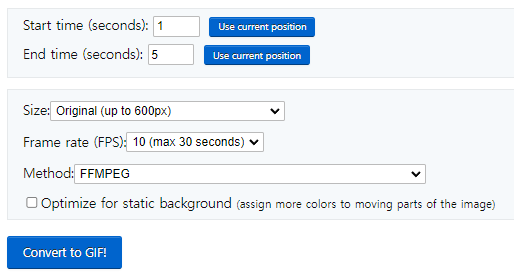
(4) 'Convert to GIF!' 버튼을 누르면 고양이가 움직이다가 결과물이 딱 나타나요 완성!
GIF가 만들어 지는중~
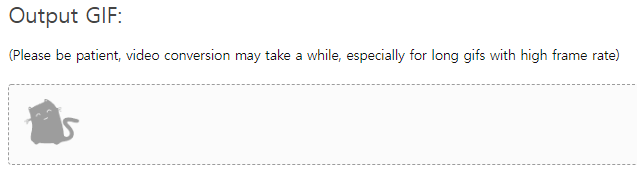
GIF 완성!!

완성된 GIF가 마음에 든다면 SAVE 저장 버튼을 눌러서 저장 후에 사용해주시면 돼요

만약 GIF 움짤의 범위를 설정하고 싶다면?
아래로 따라오세요
+ 추가 작업 +
(5) 'crop' 버튼 클릭> GIF 비율 체크 후 창 크기 조절> 'Crop image!' 버튼 클릭

(6) GIF 만들기 완성^^
완성된 GIF가 마음에 든다면 SAVE 버튼으로 저장 후 사용해주세요ㅎㅎ
움짤 영역 조정 완성!
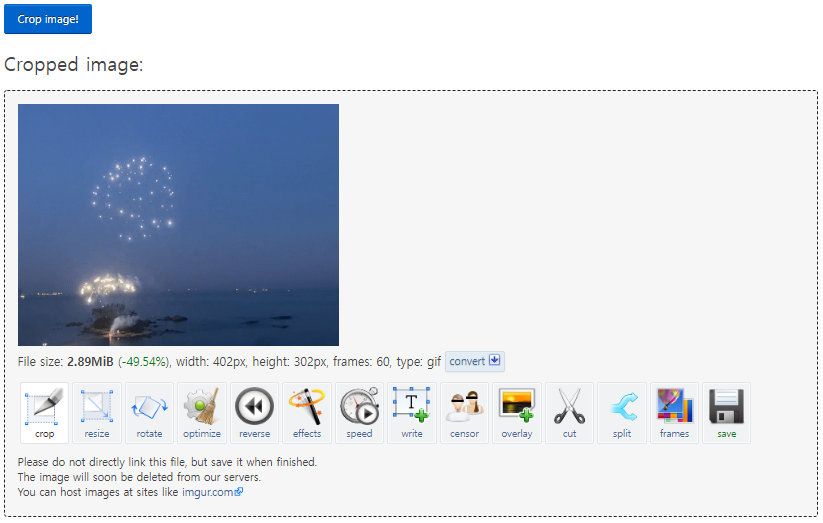
나의 GIF 움짤 결과물
기존 영상 화면

움짤 GIF 만든 결과물

원래의 영상에서는 창틀도 보이고 예쁜 폭죽이 멀리 있어서 눈에 잘 안 들어왔어요ㅠ 그리고 영상이다 보니 용량이 커서 쉽게 이용하기가 어려웠는데, 이제는 어디에든 쉽게 이용할 수 있게 되었습니다😀
썸네일로 사용하니 글 자체가 눈에도 잘 들어오고 기분이 좋네요:)
GIF 만들기 총평
Ezgif 사이트를 이용하니, 별도 프로그램 없이 쉽게 움짤을 만들고 GIF를 활용할 수 있어서 편리함이 좋습니다😀
움짤을 만들고 싶다면 누구보다 쉽게 움짤 만드는 이 방법을 추천드리고, 제가 소개한 기능 외에도 빠른 움짤로 속도 조절하는 기능 등 다양한 옵션들이 있으니 찬찬히 해보시면 좋을 것 같아요:)
'오늘의 일상 > 일상 꿀팁' 카테고리의 다른 글
| Microsoft MS Office365 오피스365 무료 다운로드 방법 (학생/ 교직원 대상) (3) | 2022.09.08 |
|---|---|
| 광고창이 계속 뜨는 악성코드 제거방법_멀웨어 제로 (0) | 2022.09.05 |
| 잠실 라세느 뷔페 (롯데호텔월드점) ✅할인 예약하는 방법 (2) | 2022.08.06 |
| 2022 포켓몬 띠부 띠부씰 도감 2세대 + 1세대 링크 공유 (2) | 2022.07.26 |
| KT 휴대폰 보험금 청구 방법 (삼성서비스센터 액정 파손 수리) (1) | 2022.07.22 |




댓글