
업무를 하거나 과제를 할 때
엑셀 함수만 잘 활용하면 시간을 효율적으로 사용할 수 있습니다
특히 raw data가 방대할 경우 엑셀 함수의 사용은 필수인데요,
오늘은 엑셀에서 중복값 관련 함수를 알려드리겠습니다.
오늘 알려드릴 엑셀 함수는 중복값 관련 3가지 주요 기능이에요
> 중복값 제거하기
> 중복값 찾기 COUNTIF함수 활용
> 중복값 표시하기
차례로 자세히 알려드릴테니까 잘 따라와주세요
✔️중복값 제거하기
1. 데이터 확인
임의로 만든 데이터에요
제품에 대한 성분명이 적혀있는데, 저는 F열을 기준으로 중복된 내용을 제거해보겠습니다

2. 전체 데이터 선택
작업하고자 하는 데이터 영역을 드래그해서 선택합니다

3. 상단에 데이터> 중복된 항목 제거 클릭

4. 아래와 같은 창이 팝업되는데
'중복값을 제거하고자 하는 열'만 체크하고 확인을 눌러줍니다.
저는 F열인 원료성분명 부분을 체크했어요


5. 작업완료!
몇개의 중복값을 제거했는지,
몇개가 유지되었는지 결과값이 팝업되면서 작업이 완료되었습니다.

✔️COUNTIF 함수 이용해서 중복값 찾기
중복값이 없어야하는 데이터도 있지만,
중복값이 얼마나 있는지 확인을 해야하는 데이터도 있어요
이번에는 데이터 속 중복값의 수를 찾아보는 방법입니다.
1. 데이터 확인
임의로 만든 데이터에서, 각 원료성분명이 몇번씩 중복이 된건지 확인해볼께요

2. 수식으로 중복값 확인
아래의 함수를 이용해서, 2번의 '다이메티콘' 항목의 중복값 개수를 확인해볼께요
=COUNTIF (범위, 대상)

함수를 적고, 원하는 범위를 드래그해주세요

콤마로 구분하고, 대상이 되는 값을 클릭하고 괄호를 닫아 엔터!

짜잔~
일일이 눈으로 세어보지 않아도,
내가 원하는 데이터가 몇번 중복되어 있는지 알 수 있어요
정말 편한 기능이에요ㅎㅎ
그럼 여기서 또 하나!
중복값이 어떤 것들이 있는지 그 위치를 눈에 확 띄게 보고 싶다면?
✔️COUNTIF 함수 이용해서 중복값 찾기
1. 데이터 확인
데이터에서 중복값을 확인하고 싶은 범위를 드래그해주세요
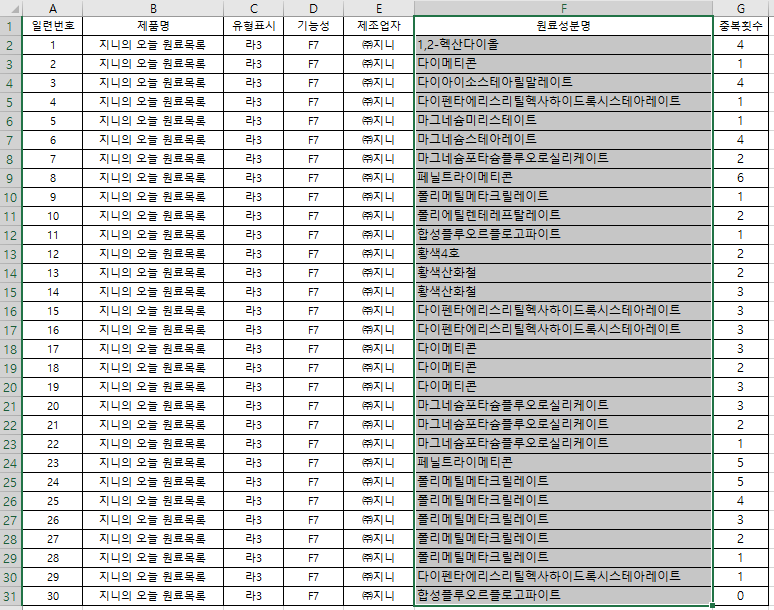
2. 조건부서식>셀 강조 규칙> 중복 값 클릭
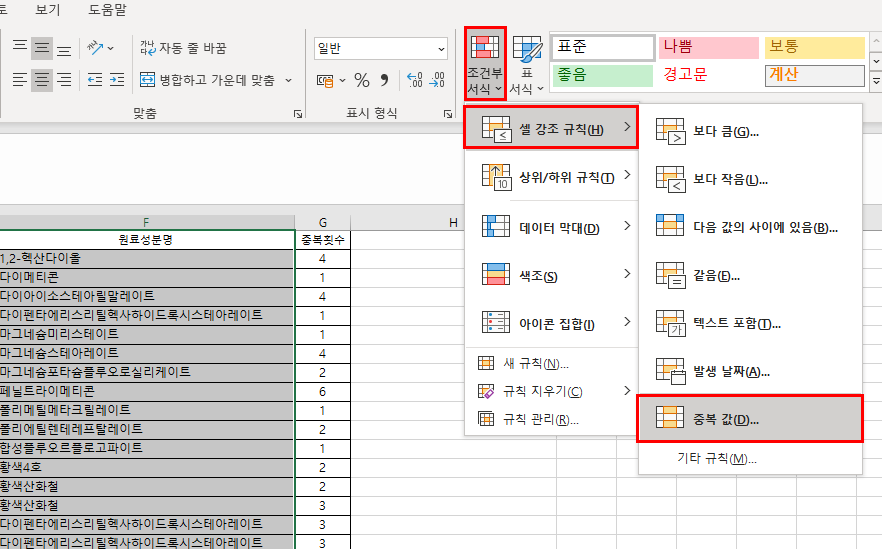
3. 셀의 서식 지정> 확인
저는 기본 설정 그대로,
중복값을 진한 빨강 텍스트가 있는 연한 빨강 채우기로 확인할께요

4. 확인 완료!
중복된 값이 있는 부분은 붉게 보이고 그렇지 않은 부분은 기존 그대로 보여요

업무를 하다보면 자의든 타의든 중복값으로 인한 문제가 발생할 수도 있고,
중복값의 개수가 중요한 업무가 있을 수 있어요
이제는 클릭 몇번과 함수를 이용해서
손 쉽게 확인하해서 문제가 없도록! 완성도 높은 결과물을 작성할 수 있도록!
여러분의 업무에 도움이 되었으면 좋겠습니다^^
대한민국 직장인분들 화이팅!!!
'오늘의 일상 > 일상 꿀팁' 카테고리의 다른 글
| [엑셀 함수] 셀 내용 텍스트 합치기 Textjoin/ Concatenate/ Concat (0) | 2021.06.05 |
|---|---|
| 사진 해상도 낮추기 (모바일 이용, PC 이용) (0) | 2021.06.04 |
| [Google 설정] 구글 지메일 📧 수신확인 설정하기 (PC, 모바일) (0) | 2021.01.21 |
| [여신금융협회] 카드 포인트, 현금💸으로 지급 받기 (모바일, PC) (0) | 2021.01.19 |
| [WD 외장하드] AS 보증기간 확인하는 방법 Feat. 외장하드 복구 성공! (0) | 2020.12.12 |




댓글