오늘의 꿀팁
웹캠이 없을 때 스마트 폰을 웹캠으로
최근들어서 ZOOM 등을 이용한 비대면 수업 비대면 회의들이 늘어나면서 서로의 모습을 비추기 위한 카메라 소유가 필요해지고 있습니다. 얼굴만 비추면 된다면 카메라가 일체된 노트북이나 휴대폰만 있으면 화상회의나 화상수업에 접속하면 되지만, 보통은 컴퓨터로 자료를 보면서 얼굴을 동시에 비추는 것이 필요합니다.
장기적으로 사용한다면 용도에 맞는 웹캠을 구매하면 되지만, 짧게 몇번만 사용하면 된다면 굳이 캠을 구매하는 것이 필요하지 않을 수 있습니다. 이런 분들을 위해 캠이 없을 때 핸드폰을 캠으로 사용하는 방법 공유드립니다.
목차
1. PC에 iVCam 설치하기
+ iVCam 설치 오류 해결 방법
2. 스마트폰에 iVCam 설치하기
3. PC에 스마트폰을 캠으로 인식시키기
4. 스마트폰과 PC가 연결이 안될 때 해결 방법
1. PC에 iVCam 설치하기
1) iVCam 홈페이지 접속> Windows 용 무료다운로드 클릭
컴퓨터에 핸드폰을 캠으로 인식하게 하기 위해서는 양쪽에 프로그램과 앱을 설치하여야 합니다. 사용할 프로그램은 iVCam이고 먼저 PC에 설치 진행하겠습니다.
사용할 프로그램과 앱은 iVCam
iVCam 은 휴대폰을 컴퓨터의 고화질 웹캠 으로 바꾸는 멀티미디어 응용 프로그램입니다.
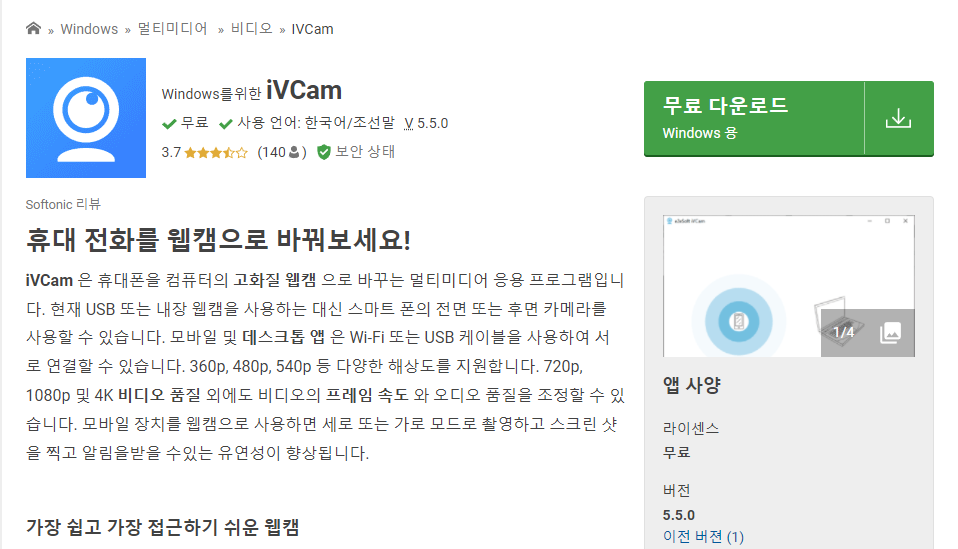

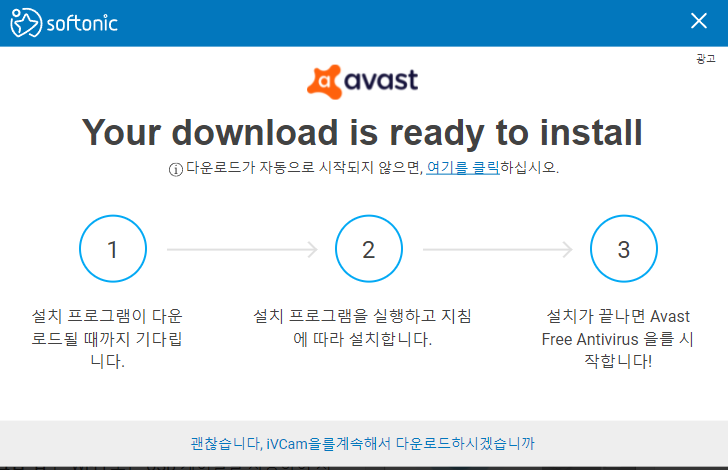
무료다운로드 버튼을 누르면 오른쪽과 같이 무료 백신프로그램을 설치하도록 연계된 광고가 팝업되는데, 광고는 창을 닫아 무시해주세요
iVCam 홈페이지를 통해 다운로드하시면 위와 같은 화면에서 다운로드 하도록 되어있는데, 현재 업그레이드가 되면서 기본 버전 다운로드 후 팝업창을 통해 다시 업그레이드된 버전을 다운로드하여 사용하도록 되어 있습니다. 바로 최신 버전을 다운로드하길 원하신다면 아래 링크를 통해 빠르게 다운로드 해주세요
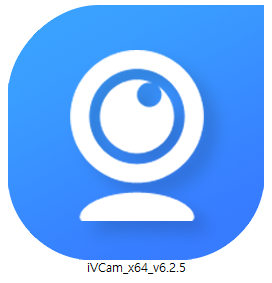
설치가 완료되면 위의 설치 아이콘이 생기고, 더블 클릭해서 최종 패치를 진행하겠습니다.
2) iVCam PC에 패치하기
설치 아이콘을 더블 클릭해서 아래의 흐름대로 설치를 진행합니다. 어렵지 않으니 이미지로 쭈룩 봐주세요
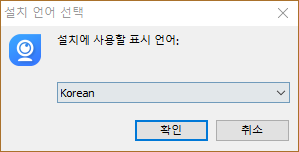
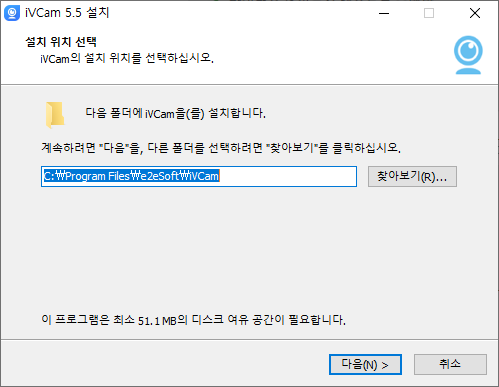
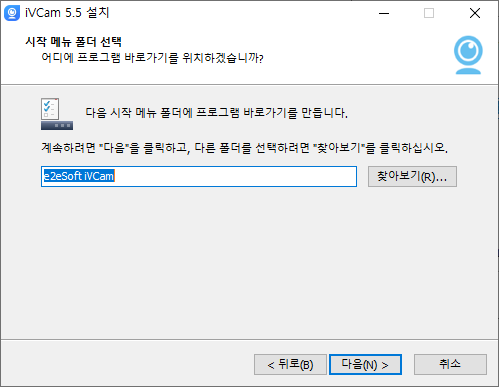

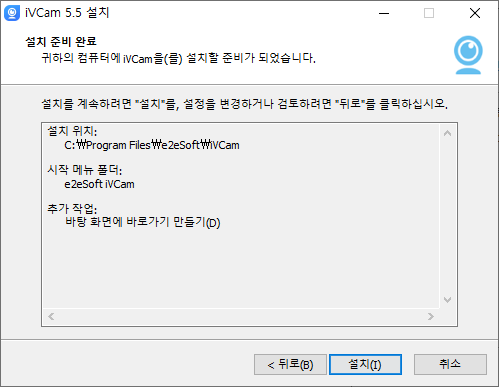
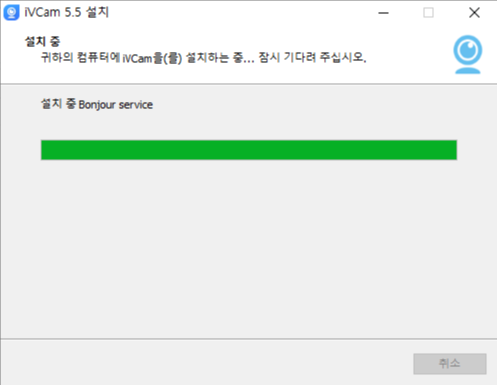
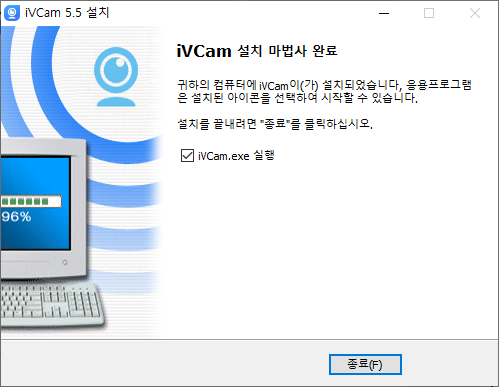
정상적으로 설치가 되었다면 종료를 누르면 PC ivcam 프로그램이 자동 실행됩니다.
여기서 잠깐! 아래와 같은 오류 메세지가 팝업되신 분이 계신가요?
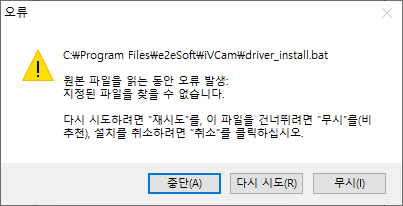
중단을 누르고 다시 다운로드해주시면 추가로 다른 작업 할 필요없이 문제없이 설치 완료됩니다
그럼 위의 과정을 거쳐서 최종 다운로드가 완료되면 아래와 같이 PC ivcam이 실행되는데,
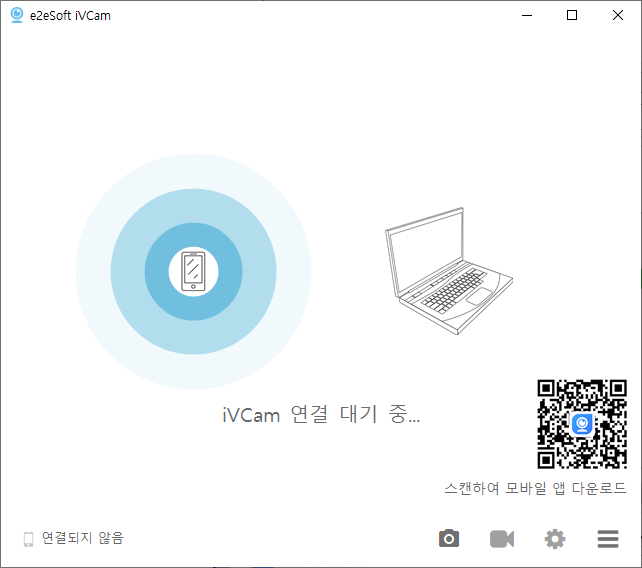

포스팅 첫 부분에서 바로 업그레이드 된 최신버전 링크를 안내해드렸는데, 혹시 일반버전으로 다운로드 하신분들은 업그레이드 버전을 다운로드 해주셔야 정상 작동 됩니다. 물론 당연히 무료!
2. 스마트폰에 iVCam 설치하기
1) 앱스토어에서 ivcam 검색해서 다운로드> 실행하기
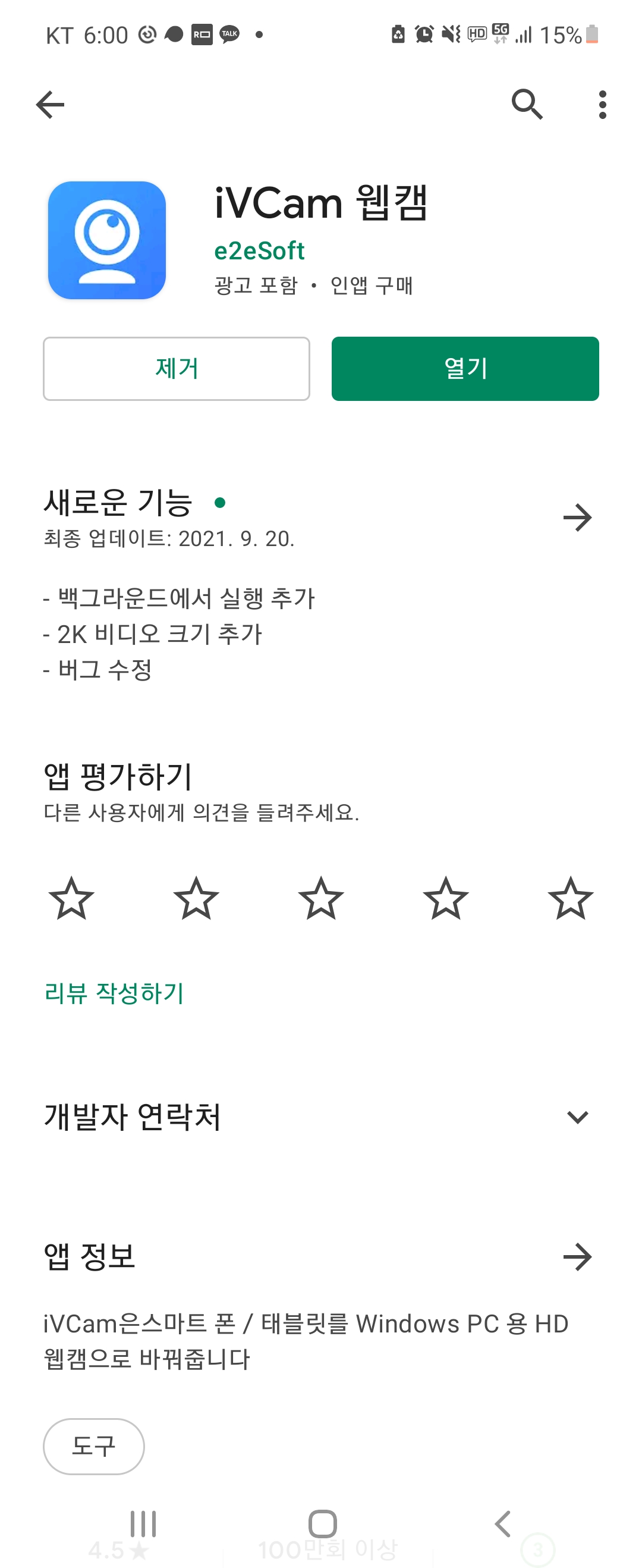
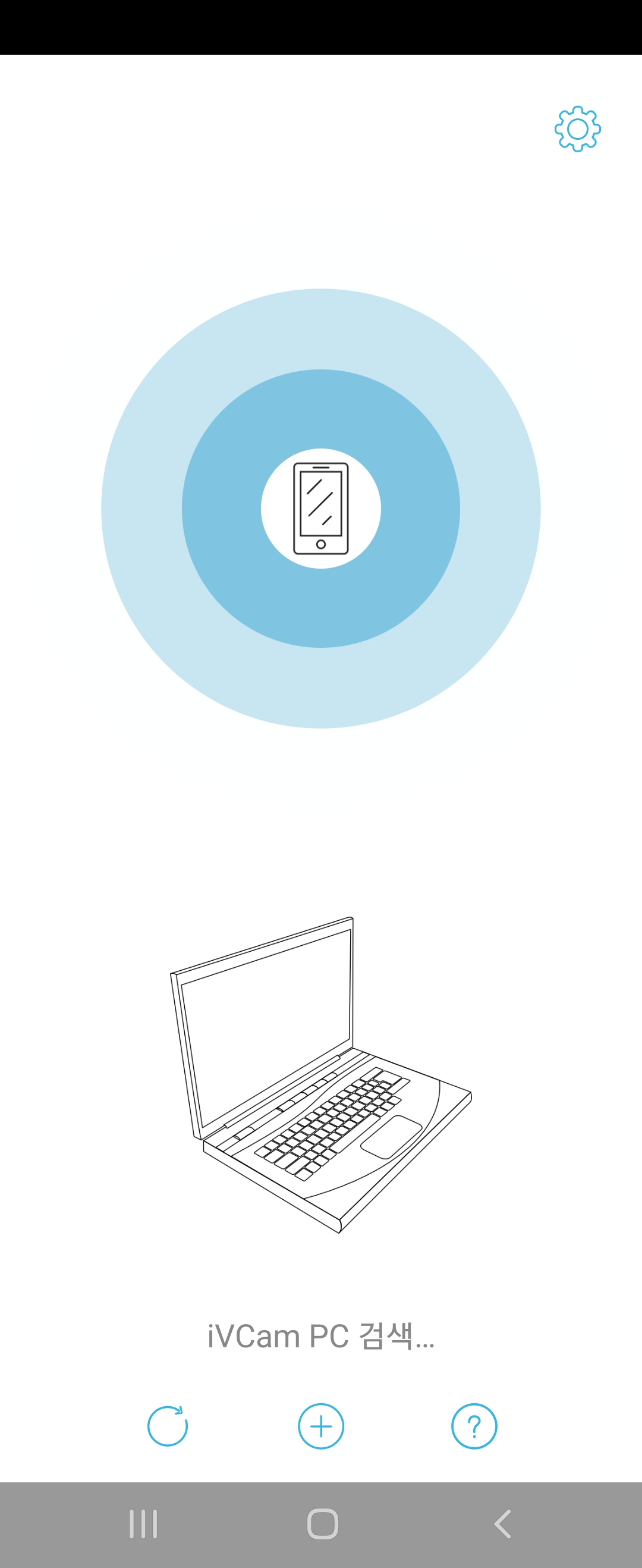
3. 컴퓨터에 스마트폰을 캠으로 인식시키기
1) 컴퓨터에 프로그램을 실행해둔 상태에서 핸드폰의 어플을 켭니다.
2) 자동으로 연결되면서, 스마트폰 카메라로 비치는 모습이 PC의 IVcam 화면에 비춰집니다. 연결완료!
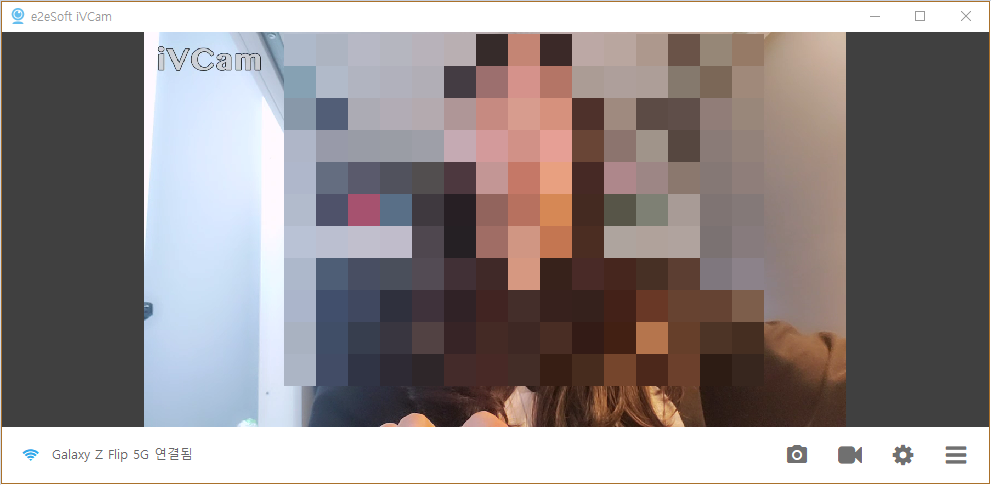
3) 화상수업 화상회의 줌 zoom 등 프로그램에 접속해주세요 자동으로 핸드폰을 캠으로 인식하여 화면이 송출됩니다.
4. 스마트폰과 컴퓨터가 연결이 안될 때
1) 모바일과 PC의 iVCam 실행창에서 새로고침 버튼을 눌러주세요
2) 같은 와이파이에 연결되어 있는지 확인해서 같은 와이파이로 연결해주세요
3) 1번 2번을 다 해봤는데 안된다면 방화벽이 문제에요 아래와 같이 iVCam 프로그램에 대한 PC 방화벽을 허용해주세요
3-1) Windows 보안 창> 방화벽 및 네트워크 보호 탭 클릭> 방화벽에서 앱 허용 클릭
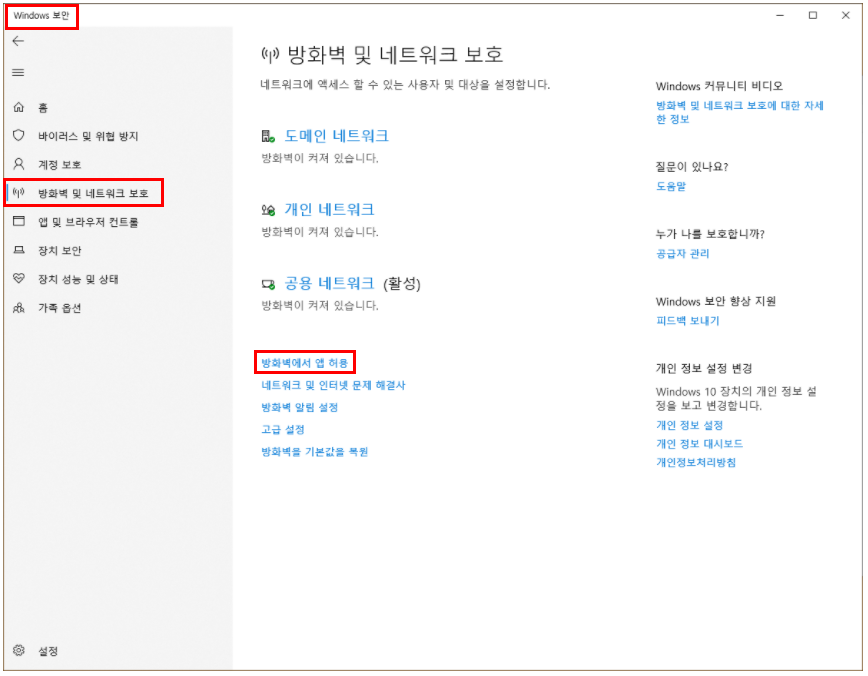
3-2) 설정변경 클릭> e2eSoft iVCam 찾아서 개인 공용 모두 체크> 확인 클릭
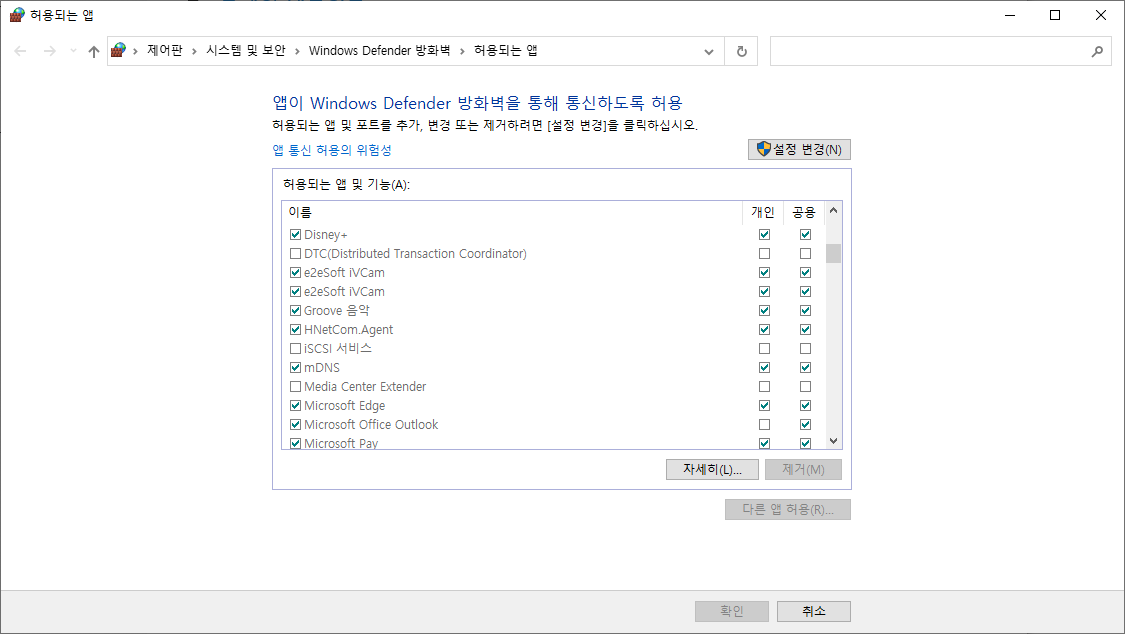

4) 모든 방법이 통하지 않는다면, USB로 스마트폰과 PC를 연결해서 사용합니다.
맺음말
저는 갑작스럽게 ZOOM을 이용한 수업을 진행해야했는데, 단 몇번 사용을 위해 웹캠을 사기에는 아쉬워서 스마트한 세상에 스마트폰이 있다면 뭐든 되겠지하고 찾아본 방법입니다. 여러분도 스마트폰을 이용해 쉽고 편하게 비대면 회의 비대면 수업을 진행해 보세요😊
'오늘의 일상 > 일상 꿀팁' 카테고리의 다른 글
| 심신의 안정을 도와줄 "카페인 없는 차" 추천 (15) | 2021.12.16 |
|---|---|
| [실무 업무 Tip] Diagrams을 활용해서 알고리즘 만들기 (41) | 2021.12.05 |
| 한글 2018 무료 다운로드 (정품인증), 설치 문제 해결방법 총정리 (1) | 2021.11.08 |
| 윈도우 인스톨러 패키지 오류 해결방법: Windows Installer 패키지에 문제가 있습니다. (18) | 2021.10.15 |
| 오피스 2019 무료 설치 및 방법 공유~! (MS Office 2019) (22) | 2021.10.11 |




댓글