Diagrams 사이트를 활용해서 손쉽게 알고리즘 만들기
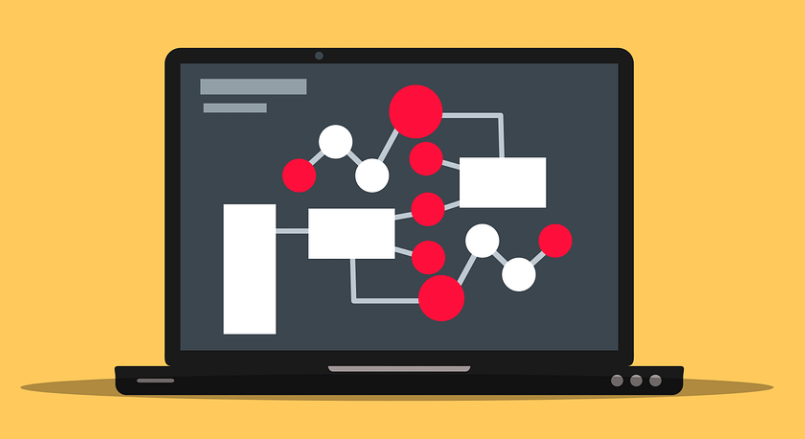
업무를 진행할 때, 보고 할 때 머리에는 있는데 상대방을 완벽히 이해시키려면 어려울 때가 있습니다.
그럴 때 한 번 업무의 흐름을 정리하면서 도식화된 그림을 만들어서 보여주면 상대방이 훨씬 이해하기 편합니다.
그리고, 인수인계나 업무를 알려줄 때도 효과적으로 알려줄 수 있습니다.
저 같은 경우는 업무를 진행하면서 많은 프로그램과 사이트를 다루는데
업무를 알려주려고 상황에 따라 사용하는 프로그램과 사이트가 달라 상대방이 바로 이해를 쉽게 못 하거나 잊어버리곤 합니다.
그래서 업무 흐름(Flow)을 그려주면 다음번 동일한 이슈에 맞닥뜨렸을 때 흐름도를 보고 대응을 할 수 있답니다.
다른 사람들은 이렇게 세세하게 알려주진 않지만, 성격상 이렇게 해줘야 편하더라고요
자동적 알고리즘을 만들어 주는 사이트인 Diagrams를 소개해드립니다.
아래의 링크로 들어가시면 프로그램을 설치해서 사용할 수도 있고, 사이트상에서 만들 수도 있습니다.
저는 사이트 그대로 사용해보았습니다.
알고리즘(algorithm) 이란?
주어진 문제를 논리적으로 해결하기 위해 필요한 절차, 방법을 모아놓은 것이며, 명령어를 넣어서 진행하기도 합니다.
넓게는 사람의 손에서 손으로 해결하는 것에서 부터 컴퓨터로 해결하는것도 되며, 수학적, 비수학적인 것도 포함하고 있습니다.
이런 알고리즘을 짜는 게 계획단계라고 보시면 됩니다.
아래의 예시처럼 만들 수 있습니다.
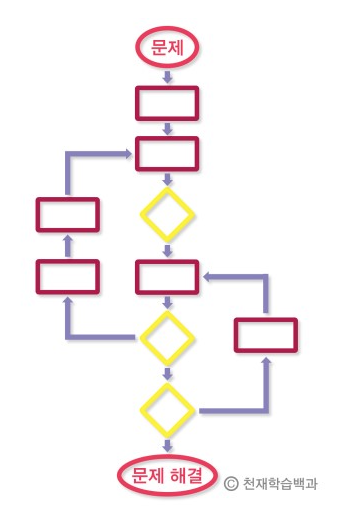
1. 만든 알고리즘을 저장할 곳 선정하기
처음에 접속하시면 저장할 곳을 선정해주셔야 하는데 저는 컴퓨터에 저장을 할 거라서 Device를 눌렀습니다.

새로 만들 것인지, 아니면 기존에 있던 알고리즘을 오픈할 것인지 나오는데 당연히 처음이니깐 Create New Diagram을 클릭해주세요.
용어 통일을 위해 (다이아그램)Diagram 과 알고리즘은 동일한 용도니깐 알고리즘으로 부르겠습니다.

2. 만든 알고리즘 저장할 곳 선정하기
아무것도 없이 본인이 직접 도형을 넣으면서 진행을 하고 싶으시면 Blank Diagram을 선택하시고,
옵션으로 선택할 수 있는 템플릿을 사용하시려면 Class Diagram, Flowchart, Org Chart등 선택해서 진행해주세요.
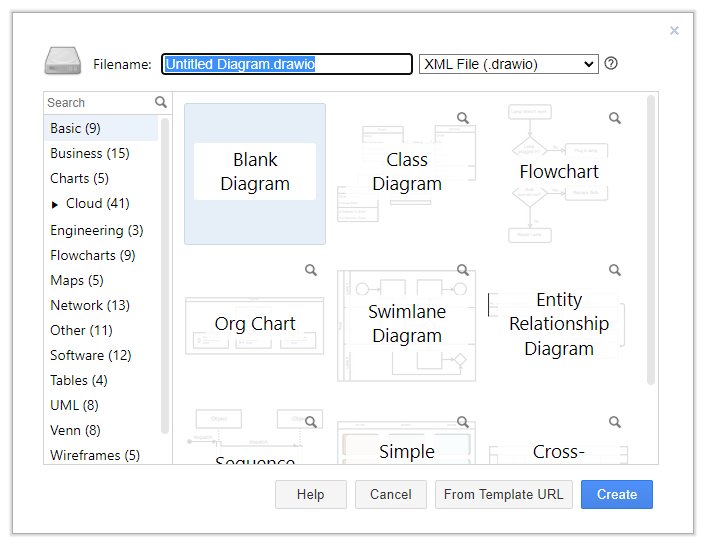
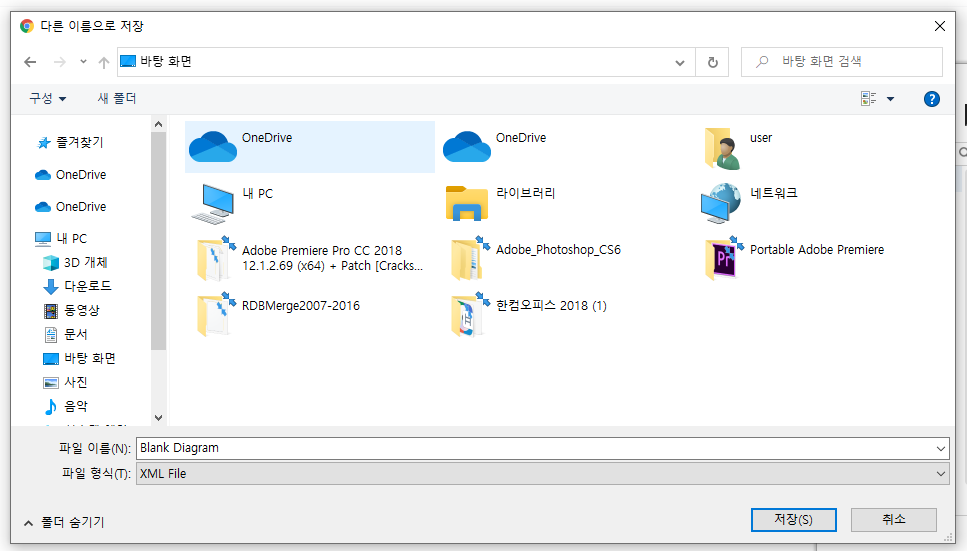
저는 Blank Diagram을 눌러 제가 직접 그려보겠습니다.
Crate 버튼을 누르면 저장할 곳과 파일 이름을 정해주세요.
3. 알고리즘 그리기 시작
왼쪽에 보시면 General 이라고 표기되어 있는 곳에서 원하시는 도형을 선택해서 그려주세요.
저는 일단 직사각형을 선택해서 시작점을 만들어 보았습니다.

도형 에 가까지 대면 지정이 되는데 여기서 아래쪽 가운데로 마우스 커서를 올리면
화살표 모양과 원하시는 도형을 선택할 수 있습니다.
완전 간편하죠? 이렇게 도형 안에 내용을 적고 화살표와 도형을 만들어가시면 됩니다.
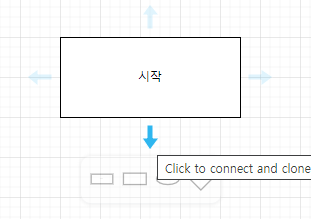
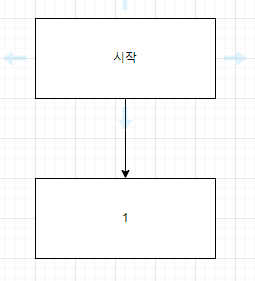
4. 텍스트 넣어주기
알고리즘을 만들다 보면 한 방향만 있는 것이 아니고 두 갈래로 나뉘어 질때가 있자나요?
그럴 때 General 에서 Text를 눌러 Yes or No를 넣어주면 됩니다.
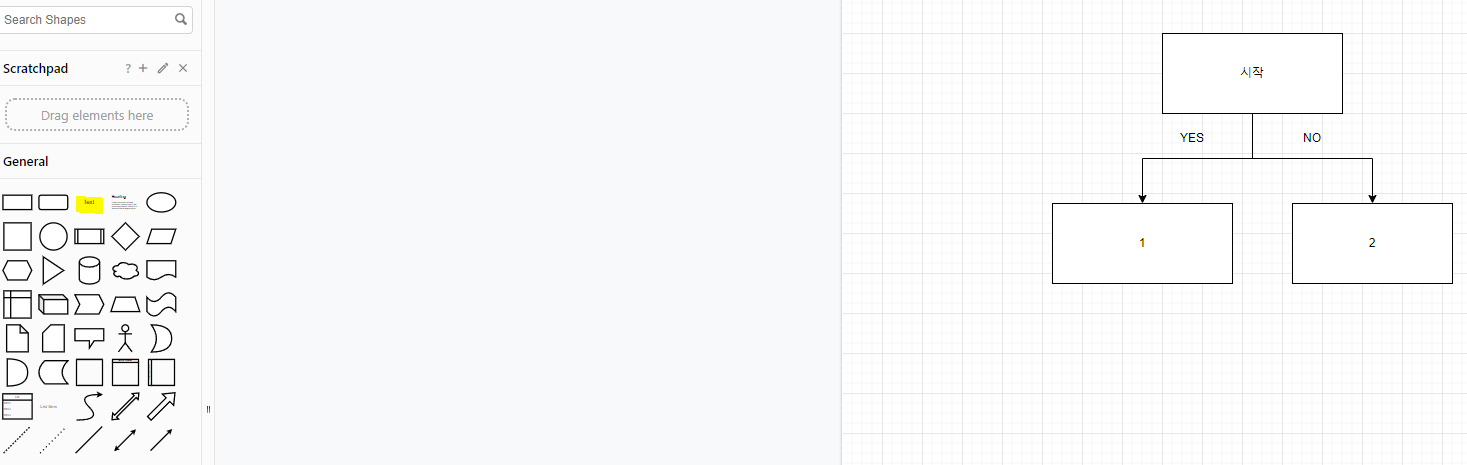
이렇게 본인의 스타일대로 만들어주시면 되세요.
이 다이아그램 사이트에서 하지 않고 파워포인트, 엑셀, 심지어 한글로도 만들 수 있습니다.
하지만 도형을 그리고 그에 맞는 화살표를 만들고 화살표 위치도 맞춰줘야 하는 번거로움이 있는데 Diagrams를 활용하면 쉽게 하실 수 있습니다.
'오늘의 일상 > 일상 꿀팁' 카테고리의 다른 글
| 초록초록한 시금치🌿의 효능과 부작용 (4) | 2022.01.16 |
|---|---|
| 심신의 안정을 도와줄 "카페인 없는 차" 추천 (15) | 2021.12.16 |
| [iVCam] 웹캠 없을 때 스마트폰을 웹캠으로 사용하기(무료), ZOOM 웹캠 연동 + 캠 연동이 안될 때 (0) | 2021.11.28 |
| 한글 2018 무료 다운로드 (정품인증), 설치 문제 해결방법 총정리 (1) | 2021.11.08 |
| 윈도우 인스톨러 패키지 오류 해결방법: Windows Installer 패키지에 문제가 있습니다. (18) | 2021.10.15 |




댓글